WindowsのタスクスケジューラーでPythonスクリプトを実行させる【スクレイピングの予約実行などに】
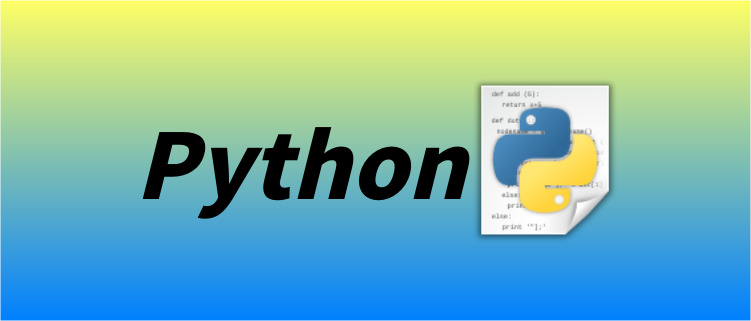
例えば、毎日定時に実行しなければならないスクリプトがある場合、手動でその時間に実行しているようではめんどくさい。
そんな時、Windowsの場合は、指定した時間になったら実行してくれるタスクスケジューラーを使うと良いだろう。
タスクスケジューラーを起動する
Windowsキーを押して、『tasks』と入力すると出てくる
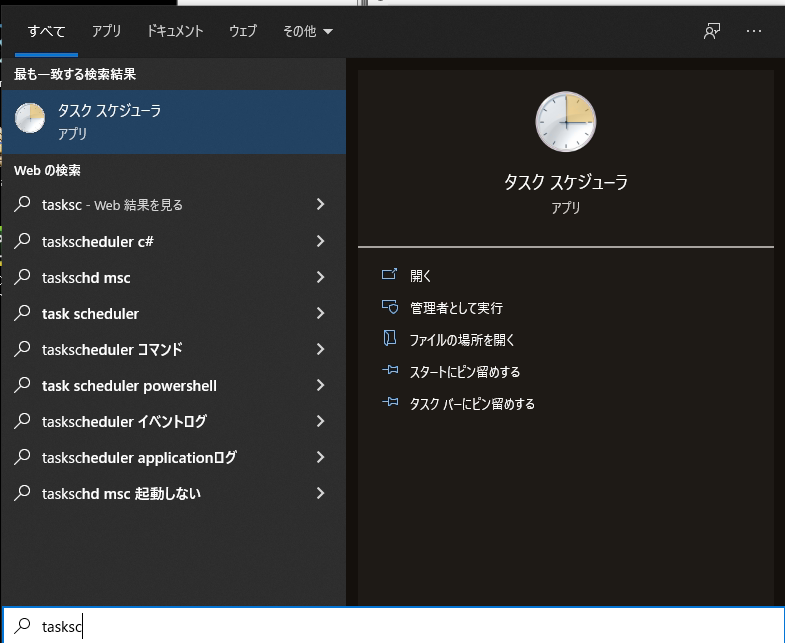
これを起動する。
新しいタスクを作成する
『タスクスケジューラライブラリ』にて右クリック。『基本タスクの作成』をクリックする。
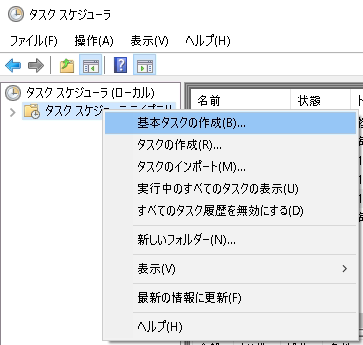
名前と説明を書く。ここは必須ではないが、わかるように書いておいたほうが良いだろう。
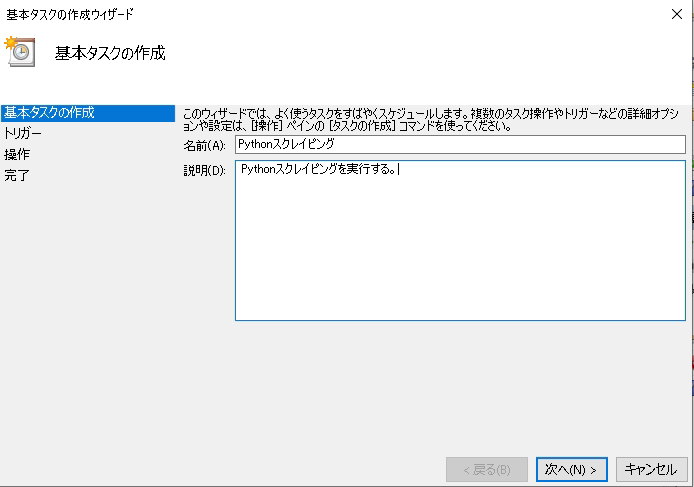
タスクを実行するタイミングを選択する。今回は毎日を選ぶ。
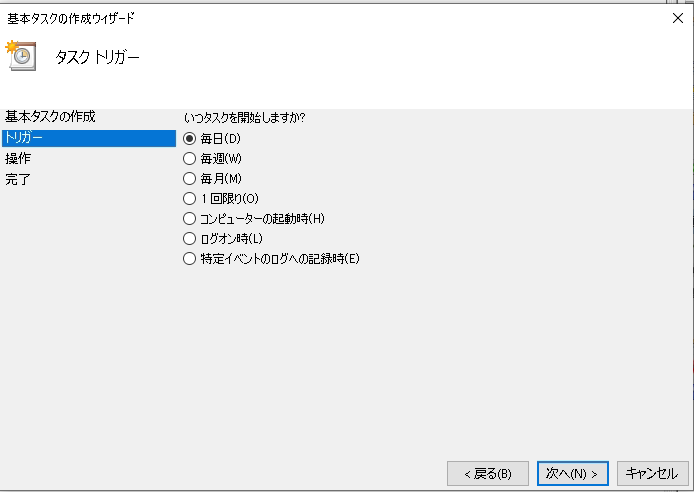
トリガーの詳細を指定する。下記のように実行開始する日付と、実行する時刻を指定する。以降は1日間隔で実行される。今回は17時に実行するように指定した。
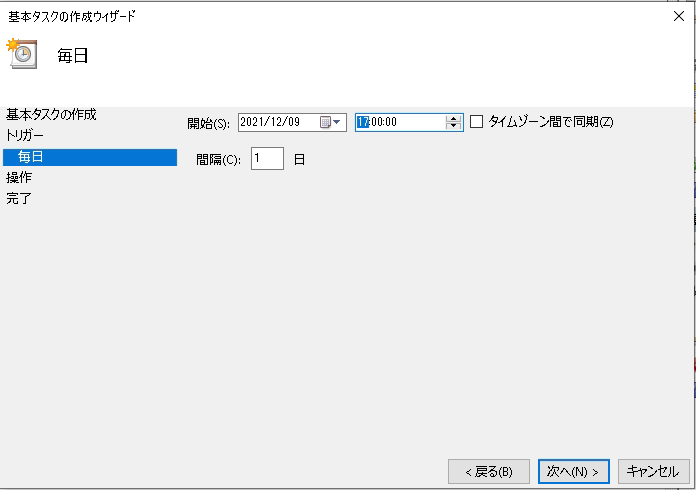
タスクの操作はプログラムの開始を選ぶ。
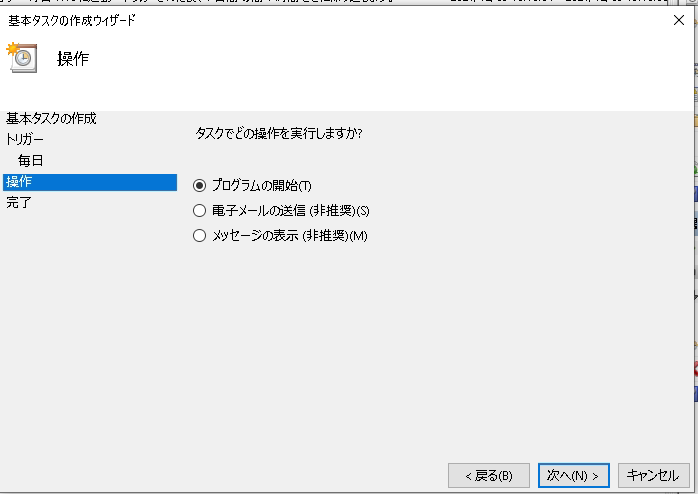
実行するPythonプログラムを選択する。プログラムスクリプトには実行するpython.exeを指定、引数の追加にはPythonファイルのパスを指定、開始オプションにはvenvを指定する。
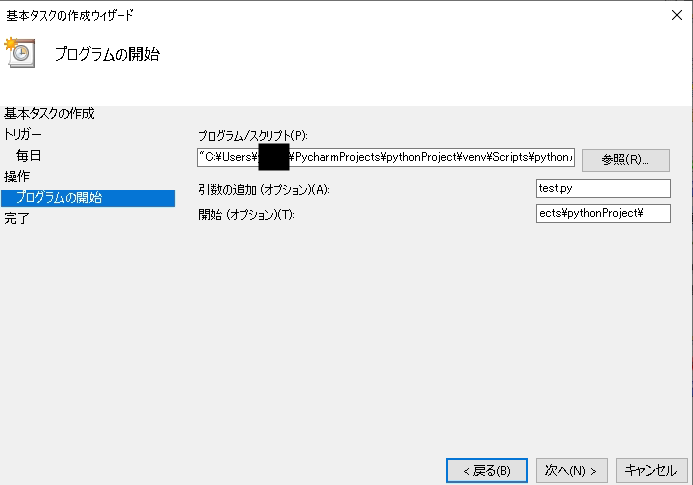
パスはこんな感じになる。venvの中にあるpython.exeを指定する。
#プログラム/スクリプト
"C:\Users\[ユーザー名]\PycharmProjects\pythonProject\venv\Scripts\python.exe"
#引数の追加
test.py
#開始オプション
C:\Users\[ユーザー名]\PycharmProjects\pythonProject\
test.pyはC:\Users\[ユーザー名]\PycharmProjects\pythonProject\の中に保存する。
確認画面が出てくるので、完了を押す。
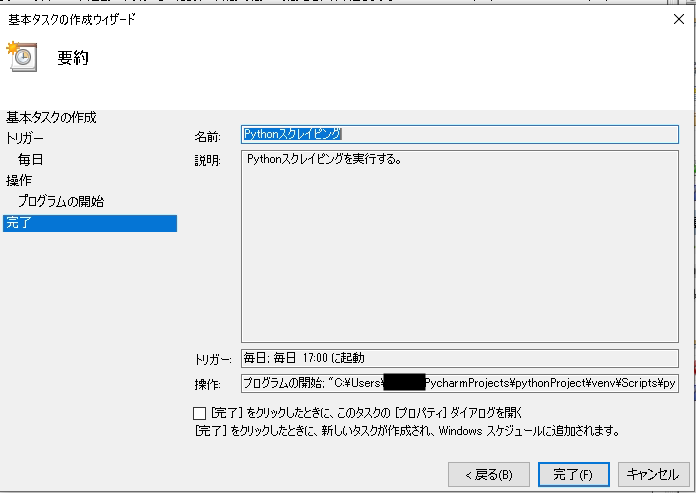
すると、一覧に先ほど作ったタスクが登録される。もしこの時点でテストで実行したい場合は、右クリックから実行を選ぶ。このテストで正常に動作していれば、定刻で作動する。
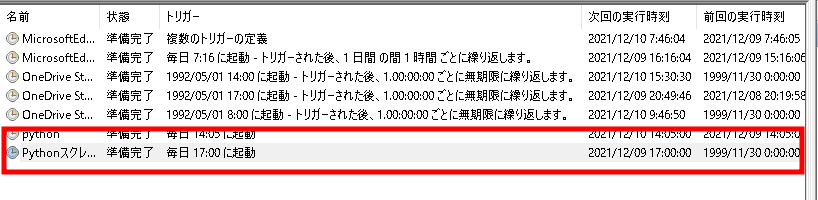
後は17時になるのを待つだけ。消す時は、対象のタスクで右クリックして、削除もしくは無効化させる。
結論
ちなみに、このタスクスケジューラはWindowsが起動している状態でなければ、発動はしない。そのため、タスクスケジューラを使用するためには、Windowsをつけっぱなしにしておかなければならないのだ。
もし、PCのファンがうるさいと感じたり、電気代がもったいないと思うのであれば、電源つけっぱなしでもうるさくなく、電気代の消費も少ないRaspberry Piを使用する事をおすすめする。
名刺ケースほどの大きさの基盤にRaspberry Pi OSを搭載させ、USB電源で常駐させる。ファンは無いので音は発生せず、小型の基盤なので低消費電力。Linux系OSになるので、タスクスケジューラではなくcrontabを使うことになるが、ファイル編集だけですぐにタスクを追加できるので、Windowsのタスクスケジューラより扱いやすいだろう。