【openpyxl】PythonからExcelファイルを読み書きする
- 作成日時:
- 最終更新日時:
- Categories: サーバーサイド
- Tags: python スタートアップシリーズ django Pythonライブラリ
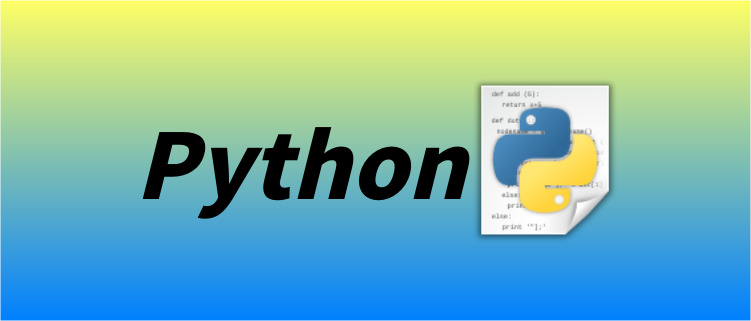
openpyxlを使うことで、PythonからExcelファイルの読み書き編集ができる。
インストール
まずはopenpyxlのインストール
pip install openpyxl
Excelファイルの新規作成・読み込み
新規作成
import openpyxl as px
#新規作成(オブジェクト生成)から一旦保存。
wb = px.Workbook()
wb.save('test.xlsx')
読み込み
import openpyxl as px
#既存のファイルを読み込み
wb = px.load_workbook('test.xlsx')
先ほど作成したtest.xlsxを読み込む
シートの操作
アクティブシートを選択する
import openpyxl as px
wb = px.load_workbook('test.xlsx')
#アクティブシートを選択(新規作成時に最初からあるシート)
ws = wb.active
任意のシートを選択する
シートの選択はインデックス番号とシート名で指定する方法の2種類がある。
import openpyxl as px
wb = px.load_workbook('test.xlsx')
# インデックス番号で指定する
ws = wb.worksheet[0]
# シート名のリストを表示する
print(wb.sheetnames)
# シート名で指定する。
ws = wb["sheet"]
シートの追加と削除
import openpyxl as px
wb = px.load_workbook('test.xlsx')
#シートの追加。
wb.create_sheet(title="new_sheet")
#未指定の場合、シート名が重複しないように指定してくれる。
wb.create_sheet()
# シート名のリストを表示する
print(wb.sheetnames)
# シートの削除
wb.remove( wb["new_sheet"] )
シートのタイトルを変える(シート名の変更)
import openpyxl as px
wb = px.load_workbook('test.xlsx')
ws = wb.active
#シートのタイトルを変える
ws.title = "シート1"
セルの値の読み書き
セルに値を入れる
import openpyxl as px
wb = px.load_workbook('test.xlsx')
ws = wb.active
#この場合、文字列として扱う
ws["A1"].value = str(100)
#この場合、数値として扱う。
ws["B1"].value = 100
#保存する。
wb.save('test.xlsx')
Pythonで文字列で保存した内容は、Excelでも文字列として扱われる。
Pythonで数値で保存した内容は、Excelでも数値として扱われる。
日付や日時も同様。
import datetime
#この場合、文字列として扱う
ws["A2"].value = str(datetime.datetime.now())
#この場合、日時として扱う
ws["B2"].value = datetime.datetime.now()
ちなみに計算式や関数を入れることで、計算結果を出力してくれる。
ws["A3"].value = "=100+400"
ws["B3"].value = "=SUM(100*10,200*5)"
別のセルに入れた値を元に計算することもできる
ws["A4"].value = 300
ws["B4"].value = 400
ws["C4"].value = 400
#計算した値だけを格納する
ws["D4"].value = ws["A4"].value*ws["B4"].value
#計算式を格納し、値を表示できる
ws["E4"].value = "=SUM(A4:C4)"
セルをループして値を入れる
ws.cell()を使うことで、行番号と列番号を指定して値を入れることができる。配列と違って1から始まる点に注意。
下記例の場合は、10行目のA列に対して1000を格納する。
import openpyxl as px
wb = px.load_workbook('test.xlsx')
ws = wb.active
ws.cell(row=10, column=1).value = 1000
これを利用して、forループを使ってセルに値を入れる事ができる。ループの初期値は0にならないように注意。
import openpyxl as px
wb = px.load_workbook('test.xlsx')
ws = wb.active
for i in range(1,11):
ws.cell(row=10, column=i).value = 1000
forループを二重にすることで、二次元データを格納することもできる。
import openpyxl as px
wb = px.load_workbook('test.xlsx')
ws = wb.active
for x in range(1,11):
for y in range(11,14):
ws.cell(row=y, column=x).value = x*y
セルの装飾・列幅・行の高さの操作
セルに色をつける
PatternFillクラスをimportすることで、セルに装飾を行う事ができる。
import openpyxl as px
#PatternFillクラスをimportする
from openpyxl.styles import PatternFill
wb = px.load_workbook('test.xlsx')
ws = wb.active
# A1 を塗りつぶす
ws["A1"].fill = PatternFill(patternType='solid', fgColor='00FFCC')
# ループしてセルを塗りつぶす
for x in range(1,11):
for y in range(11,14):
ws.cell(row=y, column=x).fill = PatternFill(patternType='solid', fgColor='00FFCC')
ちなみに、fgColorに入れる事ができる値は16進数のカラーコードのみ。HTMLカラーを入れることはできない。
#これはエラー
#ws["A1"].fill = PatternFill(patternType='solid', fgColor='orange')
列幅、行の高さを変更する
# 行の高さを変更
ws.row_dimensions[1].height = 40
# 列幅を変更
ws.column_dimensions["A"].width = 40
値が列幅をはみ出して表示されてしまう時は、このように調整する。
結論
マクロVBAなどからでも同様に定形文書を新規作成できるが、このPythonを使ってエクセルファイルの新規作成を行うメリットは、スクレイピングやDjangoにある。
例えば、スクレイピングして手に入れたデータをExcelファイルに格納して管理する事ができる。
Djangoでウェブアプリ化させると、ブラウザからアクセスできる全ての端末は、openpyxlによるExcelファイルの作成と編集を行う事ができる。
参照元