Ubuntu20.04にNginxとPHP7.4をインストールしてHelloWorldをする
- 作成日時:
- 最終更新日時:
- Categories: インフラ
- Tags: php Nginx Ubuntu スタートアップシリーズ

5年以上前にやったきり、完全に忘れているNginxでPHPを動かす方法。
本記事ではその手順をまとめる。
必要なパッケージのインストール
sudo apt install nginx php php-fpm
Nginxはサーバー、phpはPHP処理系、php-fpmはNginxから動作させるために必要なもの
Nginxの設定
/etc/nginx/sites-available/defaultを書き換える。
sudo vi /etc/nginx/sites-available/default
TODOと書かれた場所だけ編集する。
##
# You should look at the following URL's in order to grasp a solid understanding
# of Nginx configuration files in order to fully unleash the power of Nginx.
# https://www.nginx.com/resources/wiki/start/
# https://www.nginx.com/resources/wiki/start/topics/tutorials/config_pitfalls/
# https://wiki.debian.org/Nginx/DirectoryStructure
#
# In most cases, administrators will remove this file from sites-enabled/ and
# leave it as reference inside of sites-available where it will continue to be
# updated by the nginx packaging team.
#
# This file will automatically load configuration files provided by other
# applications, such as Drupal or Wordpress. These applications will be made
# available underneath a path with that package name, such as /drupal8.
#
# Please see /usr/share/doc/nginx-doc/examples/ for more detailed examples.
##
# Default server configuration
#
server {
listen 80 default_server;
listen [::]:80 default_server;
# SSL configuration
#
# listen 443 ssl default_server;
# listen [::]:443 ssl default_server;
#
# Note: You should disable gzip for SSL traffic.
# See: https://bugs.debian.org/773332
#
# Read up on ssl_ciphers to ensure a secure configuration.
# See: https://bugs.debian.org/765782
#
# Self signed certs generated by the ssl-cert package
# Don't use them in a production server!
#
# include snippets/snakeoil.conf;
root /var/www/html;
# Add index.php to the list if you are using PHP
#TODO:indexの次にindex.phpと書く。これでindex.htmlよりも優先してindex.phpが動く
index index.php index.html index.htm index.nginx-debian.html;
server_name _;
location / {
# First attempt to serve request as file, then
# as directory, then fall back to displaying a 404.
try_files $uri $uri/ =404;
}
# pass PHP scripts to FastCGI server
#TODO:ここのコメントアウトを外す。
location ~ \.php$ {
include snippets/fastcgi-php.conf;
# With php-fpm (or other unix sockets):
fastcgi_pass unix:/var/run/php/php7.4-fpm.sock;
# With php-cgi (or other tcp sockets):
#fastcgi_pass 127.0.0.1:9000;
}
# deny access to .htaccess files, if Apache's document root
# concurs with nginx's one
#
#location ~ /\.ht {
# deny all;
#}
}
# Virtual Host configuration for example.com
#
# You can move that to a different file under sites-available/ and symlink that
# to sites-enabled/ to enable it.
#
#server {
# listen 80;
# listen [::]:80;
#
# server_name example.com;
#
# root /var/www/example.com;
# index index.html;
#
# location / {
# try_files $uri $uri/ =404;
# }
#}
PHPファイルの作成
/var/www/html/にindex.phpを作る。
sudo vi /var/www/html/index.php
内容を下記とする。
<?php
phpinfo();
HelloWorldを表示させたい場合はこうする。
<?php
echo "HelloWorld";
設定のリロード
sudo nginx -t
sudo systemctl reload nginx
IPアドレスの確認とアクセス
ip addr
にて表示されるIPアドレスをブラウザに入力。以下が表示される。
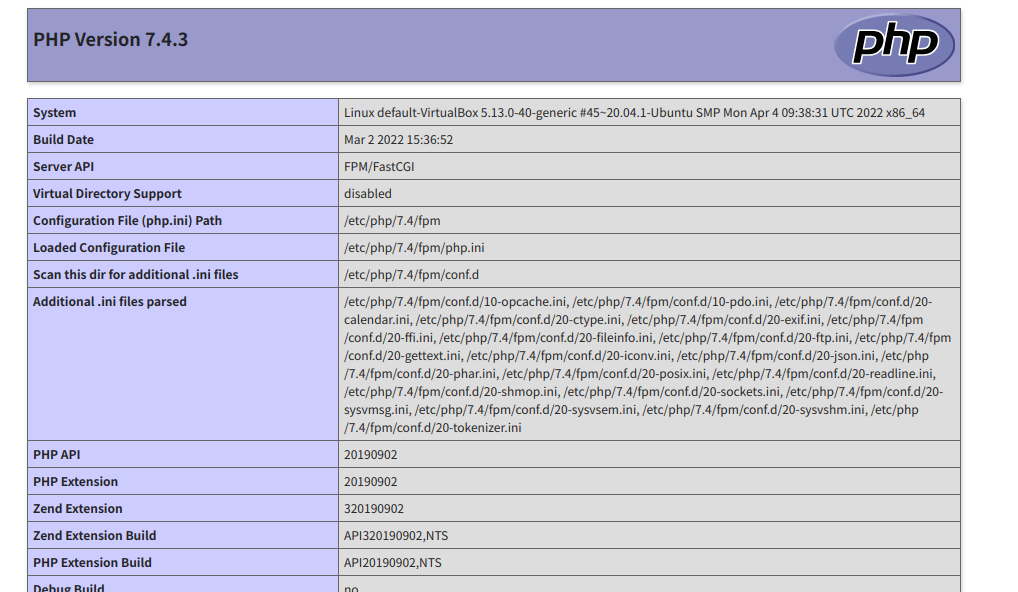
補足
【補足1】アクセスしてもファイルがDLされるだけでPHPが実行されない
php-fpmとその設定が不足している可能性がある。
nginxの設定とphp-fpmがインストールされているか確認する。
ちなみに、index.phpのアクセス権限は無関係。chmodコマンドでフルアクセスにする必要はない。
【補足2】Nginxの設定リロードで失敗する
Nginxの設定ファイルの構文に誤りがないかチェックする。
上記の設定であれば問題なくリロードされる。